A Beginner’s Guide to Python for Data Science - Part 3 Introduction to Jupyter Notebooks
In the last article, we introduced the method to create a python project in PyCharm.
Now, it’s time to turn our attention to the jupyter notebook itself. We see different options, some code lines, something named “Untitled”, informing us about the last checkpoint, etc.
The first thing we can do is give our notebook a name.
We can do this by clicking on the ‘untitled’ area, and as soon as we click that, jupyter provides us with an input box to rename the file, as shown below:
Now we will look at the options provided in the ribbon just before the quick options.
The following screenshot gives you a quick view of all the options discussed above:
Next, we have the “Edit” option. We have all the editing options that we can think of, such as cut, copy, paste, delete, undo and shift the code cells up or down, find and replace, depending on our need, as shown below:
Next, the most important options are the “Cell” and “Kernel”, which help run the notebook.
If we see the options inside “Cell”, we observe that we have choices of running a specific cell or running the entire notebook at once, as shown below:
Similar to the “Cell” option, we have the “Kernel”, which allows us to control the notebook. We use this when we need to stop or restart the entire setup with a single click of a button, as shown below:
When you click inside the cell, you will observe that the cell boundary has turned green from the previous colour of blue.
The other way to put across the same information is to say that the cell has changed from “Command Mode” to “Edit Mode”. You can see this in the below image:
If you found this useful, you can check the below book and have a copy for yourself:
#Python #Data Science #Data Science Training #Learn Python






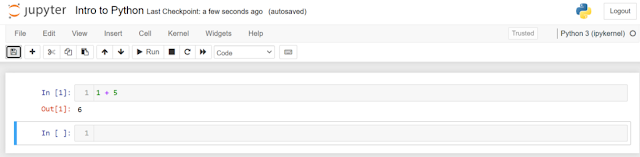

Comments
Post a Comment