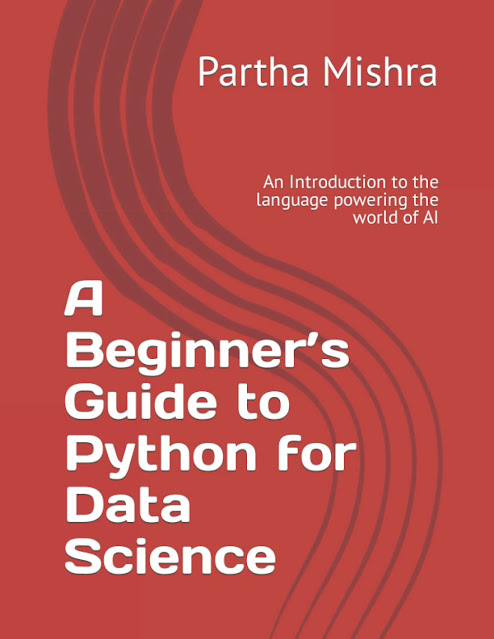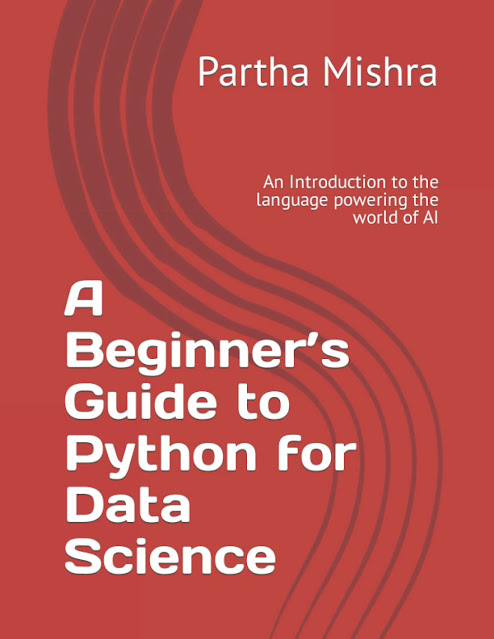In the last article , we introduced the method to create a python project in PyCharm. Now, it’s time to turn our attention to the jupyter notebook itself. We see different options, some code lines, something named “Untitled”, informing us about the last checkpoint, etc. The first thing we can do is give our notebook a name. We can do this by clicking on the ‘untitled’ area, and as soon as we click that, jupyter provides us with an input box to rename the file, as shown below: We will name the notebook “Intro to Python”. Now we will look at the options provided in the ribbon just before the quick options. The first option in the ribbon is “File”. As soon as we click on it, we can see that all options relevant to handling the file, such as creating a new file, opening an existing file, and duplicating and saving files in multiple different formats, are available with a single button press. The following screenshot gives you a quick view of all the options discussed above: Ne...